
Ultrawide monitors are a multitasker’s dream, offering expansive screen space to streamline workflows and enhance productivity. But are you making the most of it? If you split your ultrawide monitor into 2 or more screens, it can transform the way you work, game, or create, giving you the flexibility of multiple displays without needing extra monitors.
Ready to unlock the full potential of your screen? Here are 2 ways you can split your monitor into 2 screens, including using your built-in softwares and using the OREI SplitXtend™ series.
1. For Multitasking with One PC
For users wanting to maximize their ultrawide monitor with one computer, your device’s multitasking features or screen management software should do the trick.
- Windows: Use Snap Windows or tools like Microsoft PowerToys to divide your screen into two or more tiles. Drag apps to arrange them or use keyboard shortcuts (Windows Key + Arrow Keys) for faster setup.
- Mac: Activate Split View by clicking the green button on the app’s top-left corner and selecting "Tile Left" or "Tile Right."
2. Using Your Ultrawide Monitor as Secondary Display
If you want half the monitor for using one program and the other half for another program, combine your PC or Laptop with an adapter, such as OREI’s SplitXtend™. Laptops would usually not have more than one HDMI port, if at all. To be able to achieve this kind of a setup you would need the OREI SplitXtend™ which will “add” additional HDMI ports to your laptop.
How to Set Up a Split Screen using SplitXtend™:
- Connect the SplitXtend™ to your PC or laptop through a USB-C or USB-A port.
- Use the SplitXtend™’s additional HDMI outputs to connect to the available inputs on your ultrawide monitor.
- Customize your monitor’s settings and your Laptop’s display settings to achieve your desired setup.
Why Choose OREI SplitXtend™?
OREI’s SplitXtend™ models can help you achieve a split screen on curved monitor seamlessly by adding multiple HDMI outputs to your laptop. This allows you to extend or mirror displays for multitasking and productivity and bypass hardware limitations, like single or no HDMI ports on most laptops.
Here’s a quick overview of SplitXtend™ adapters you can use:
- SplitXtend™ USB-C to HDMI Extender: Easily connect up to two external displays or a single split ultrawide monitor through a USB A or C port. Perfect for professionals managing multiple apps and workflows.
- SplitXtend™ Docking Hub: A versatile hub that supports HDMI and DisplayPort connections while offering Power Delivery to keep your laptop charged. Ideal for busy workstations.
- SplitXtend™ SX-4C4K1080: Comes with 4 outputs allowing 4 extra displays other than your laptop’s existing display.
- SplitXtend™ SX-2C4K-85: Extend your laptop to two displays with stunning 4K video. Perfect for detailed work like data analysis and video conferencing.
- SplitXtend™ SX-2W1080: Seamlessly connect two displays while maintaining 4K resolution. Includes Power Delivery for added convenience, making it great for home offices and creative projects.
With support for resolutions up to 4K and Power Delivery(on some models) to keep your devices charged, SplitXtend™ is ideal for home offices, creative work, or entertainment setups.
By splitting your ultrawide monitor, you can achieve unmatched efficiency, multitasking, and enjoyment. To explore OREI’s range of SplitXtend™ models and choose the right one for your needs, visit our shop today!
Want to learn more about SplitXtend™? Check out some quick reads in our blog!
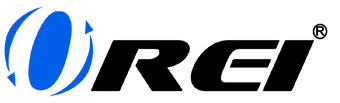










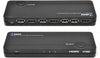










Comments
I have a Mac mini and a Windows PC that I’d like to display on one ultra wide curved monitor. I’d like to see both computers AT THE SAME TIME IN THE SAME SCREEN. Could you recommend an HDMI switch and monitor and tell me how to connect them?