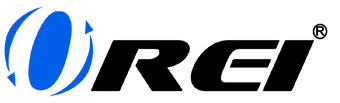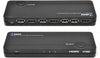In today’s fast-paced digital world, seamless connectivity is a necessity. Picture this: You’re gearing up for an important business presentation, an engaging online conference, or a movie night with friends. Your laptop or mobile device holds a crucial role in sharing content on a bigger screen, whether via a monitor, projector, or TV. But you encounter a problem – your device lacks an HDMI port.
Now that we’re in an era where adaptability is important, a USB-C to Dual HDMI Display Adapter emerges as a game-changing solution. It’s the bridge that makes sure you can connect your digital content to external displays effortlessly. Whether you’re a professional seeking a dependable tool, or a multimedia enthusiast looking to level up your viewing experience, this versatile device has you covered.
In this article, we’ll be discussing what a USB-C to HDMI Display Adapter is, and how it can help you in your everyday life. Let’s dive in.
What Is a USB-C to Dual HDMI Display Adapter?
At its core, a USB-C to Dual HDMI Adapter functions similarly to an HDMI Extender Splitter. The main difference, of course, lies in the available input ports. With this device, you can split or extend your content to multiple displays, allowing you to share your presentations, favourite movies, or cherished photos to a broader audience without affecting its display quality.
Your next question might be: if it functions the same as an HDMI Extender Splitter, then why shouldn’t I just use that instead? Here’s the thing: unlike HDMI cables, which require HDMI ports on both your device and the external display, a USB Type C to dual HDMI display adapter offers compatibility with a wider range of devices. USB-C is a universal connector that many modern devices adopt due to its versatility. It can carry not only video and audio signals but also power and data. As a result, this adapter is compatible with a wide variety of devices, including laptops, tablets, smartphones, and more.
With that all cleared up, let’s discuss some reasons as to why you might need a USB-C to dual HDMI splitter/extender.
Benefits of Using the SplitXtend™
The compact and lightweight design of most USB-C to HDMI splitters makes it an ideal companion for professionals on the move. Whether you’re hosting a conference in a boardroom or enjoying entertainment while traveling, this adapter can easily slip into your bag or pocket.
Similar to traditional HDMI extender splitters, setting up a USB-C to dual HDMI extender splitter is a breeze. It's designed for plug-and-play use and requires no complicated configurations or driver installations. Setting it up is a straightforward process that saves you time and hassle. We’ll be discussing a step-by-step procedure on how to set it up later.
A great function of Split/Extend devices is that you can use it to either split or extend your display. So even if you’re working on a complex project, sharing data, or immersing yourself in a cinematic experience, this device expands your screen real estate. This means that you can enjoy multitasking, view content more comfortably, and engage your audience more effectively.
As mentioned earlier, Type C cables are universal connectors capable of carrying high-quality audio and video signals. Having this type of adapter ensures that both your video and audio signals are transmitted from your input device to your output monitors in high definition.
Now, as promised, let’s go through the process of how to set up a USB-C to dual HDMI display adapter.
How to set up your USB Type C to dual HDMI display adapter
- Begin the setup by gathering your equipment. Collect your display adapter, your cables, your input device (laptop, mobile phone, tablet, etc.), and output device (monitor, TV, projector, etc.).
-
Connect your input and output devices to your display adapter. Insert your Type C input cable to your input device and plug it into your display adapter’s input port. Next, take your HDMI cable and connect your output device to the display adapter’s output port.
-
Power up both your input and output devices.
-
You might need to select the display mode, which can vary depending on your device’s operating system. On windows, you can do this by navigating to your system’s display settings. On macOS, you can set this up via System Preferences, under “Displays”. Now, your choice between splitting or extending your display depends on your preference. By splitting your display, you get to mirror your input device’s content on another screen. If you choose to extend your display, you can then use your input and output display screen to flash different contents.
Once the connection is established, and you've configured the display mode, you're ready to proceed. Your content will now be mirrored or extended onto the external display, providing you with enhanced visibility and flexibility.

Ready to incorporate a USB-C to dual HDMI display adapter into your HDMI device collection? Embark on this journey with the trusted OREI SplitXtend™ HDMI Splitter Extender (USBC2HDMI2).This product is equipped with all the previously mentioned features and more. For a comprehensive view of the product, including pricing, technical specifications, product reviews, and additional details. The OREI SplitXtend™ comes with a 1-year warranty and qualifies for free shipping within the U.S.
Check out OREI's SplitExtend™ product range
| Product | Dual Monitor Extender | Triple Monitor Extender w/ PD | Quad Monitor Extender | 1080p Dual Monitor w/ PD | 4K Dual Monitor w/ PD |
|---|---|---|---|---|---|
| Image |  |
 |
 |
 |
 |
| Model | USBC2HDMI2 | SX-3C4K85 | SX-4C4K1080 | SX-2W1080 | SX-2C4K-85 |
| Connectivity | USB-C & USB-A | USB-C | USB-C & USB-A | USB-C | USB-C & USB-A |
| USB compliance | USB 3.0 | USB 3.0 | USB 3.0 | USB 3.1 | USB 3.1 |
| Power Delivery | N/A | PD 100W | N/A | PD3.0 100W | PD3.0 90W |
| USB-C ports | N/A | 1 | N/A | 1 | 1 |
| USB-A ports | N/A | 4 | N/A | 1 | N/A |
| Resolution & Display support | 2 [OUT1 (1080p), OUT2 (4K@30Hz)] | 3 [1080p@60Hz] | 4 [OUT1 (1080p), OUT2 (4K@30Hz), OUT3 (1080p), OUT4 (4K@30Hz)] | 2 [4K@30Hz] | 2 [4K@60Hz] |
| Drivers required | Yes | Yes | Yes | No | Yes |
Interested in discovering more about HDMI devices? Explore additional informative articles in our blog!