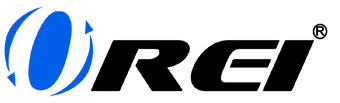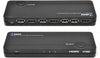Are you tired of juggling multiple windows on a single screen? Or maybe you’re craving a more immersive display experience, whether for work or entertainment? It might be time to consider having an extended display. If you’re wondering how to achieve extended displays, that’s exactly what we’ll be discussing. In this article, you’ll learn how to extend laptop displays so you can increase your efficiency and productivity, or simply raise the bar in enjoying your setup.
What is an Extended Display?
An extended display, in simple terms, is a setup that allows you to use multiple monitors (two or more) to extend your computer's primary monitor – or in this case, your laptop’s main screen. Having an extended display allows for more screen real estate so you can multitask better and improve your overall experience.

Multiple Uses and Advantages of an Extended Display
The advantages of an extended display go far beyond merely having more screen space. Let's explore some of the most significant benefits and multiple uses of this setup:
- Enhanced Productivity:
Multitasking: An extended display allows you to work on multiple tasks simultaneously. For example, you can write an article on one screen while conducting research on the other.
Streamlined Workflow: Professionals often use extended displays to keep essential tools, such as email, calendars, or project management software, open on one screen while working on the main task on the other.
Data Analysis: Data analysts and spreadsheet enthusiasts benefit from the ability to view extensive datasets with less scrolling and more data visible at once.
- Creative Freedom:
Graphic Design: Graphic designers and video editors can view their workspace on one monitor and have tool palettes, libraries, or timelines open on the other.
Content Creation: Content creators can reference source materials on one screen while actively creating content on the primary screen.
Music Production: Musicians and producers find it convenient to have their digital audio workstation on one screen and virtual instruments or effects on the other.
- Gaming Experience:
Immersive Gaming: Gamers can experience a heightened level of immersion with a wider field of view, allowing for a more captivating and enjoyable gaming experience.
Streamlined Gameplay: Gamers who like to stream their gameplay can monitor their stream, chat, or other applications without interrupting their gaming session.
- Efficient Collaboration:
Collaborative Work: In collaborative settings, having an extended display can make it easier to work together. Team members can view shared documents or projects on their screens without crowding around a single monitor.
Screen Sharing: When presenting to a group, extended displays can showcase the presentation on one screen while keeping presenter notes or a timer on the other.
- Research and Learning:
Educational Use: Students can take notes, follow online courses, or research topics more effectively with an extended display.
Reference Material: Academics and researchers can keep reference materials, publications, or data on one screen while drafting research papers on the other.
And a whole lot more! There are a ton of other different uses where you can extend laptop displays. For now, let’s discuss a barrier that most people encounter when finally trying to take advantage of using multiple monitors for their setup.
Although extending your display is mostly plug and play, a common issue arises when you have to extend 1 laptop to 2 displays or more. This is because most modern laptops only have a single HDMI port or only a USB-C/A port. So, can you extend 2 monitors off 1 HDMI port?
The quick answer is no. A single HDMI port will only allow you to connect a single display. But what if you have 2 displays? Also, what about laptops like the latest MacBooks which only have USB-C ports?
So, what’s the solution? A USB to HDMI Display Adapter and OREI has just the right one called the SplitExtend.
What is the OREI SplitExtend?
The OREI SplitExtend is a practical device that overcomes the limitations of laptops and PCs equipped with a single or no HDMI port. This ingenious gadget enables users to extend their display capabilities by connecting multiple monitors to a USB-A/C port on their laptop, creating an extended display configuration.
The device bridges the gap between the often inadequate laptop and the desire for a more expansive multi-display setup. With the SplitExtend, you can effortlessly link two or more monitors, or in some cases, even more, broadening your screen real estate and significantly improving your overall experience.
With that in mind, you might ask “How can I connect multiple monitors to my PC or laptop using this device?”. Here’s the good news: using the SplitExtend is nearly just as easy as directly connecting your extra monitors to your laptops. Here’s how you can use it.
How can I connect multiple monitors to my PC or laptop using the OREI SplitExtend?
- Gather all your equipment and set up your workspace. You’ll be needing your SplitExtend, HDMI cables, laptop, and monitors. Place your monitors where you want to place them. Typically, for a triple monitor display (with one being your laptop), you can set both on each side of your laptop with one being placed horizontally and the other one vertically, but feel free to set it up how you want.
- Use the USB-A/C connector on the SplitExtend to connect to your laptop. Then connect your monitors to the HDMI output ports.
- Install the SiliconMotion drivers required for the product and then power up all your devices and you should be ready to go.
These initial steps ensure that the SplitExtend is correctly set up and ready to extend your 1 laptop to 2 displays or more. Once you've completed these steps, you can move on to configuring your display settings to create an extended desktop. If you’re unfamiliar with this, you may follow the next steps. Take note, the process for both Windows and MAC computers is not the same, but related.
For Windows:


For Mac:
Once you do these steps, your multi-monitor setup should work seamlessly.
With the ability to connect two monitors to your laptop, you'll be ready to explore the world of multi-screen productivity. Whether you're streamlining your workflow, enhancing your gaming adventures, or simply enjoying the luxury of a larger desktop, the possibilities are endless. So, take advantage of this valuable device and unlock the full potential of your computing experience with dual monitors.
To start working on your setup, feel free to use the OREI SplitExtend. Plus, the OREI SplitExtend also allows you to split(duplicate) your monitors as well. This means that you can use it to either mirror your main screen or extend it, giving you the flexibility you need for your workspace.
Learn more about this product by visiting our shop. In there, you’ll find all the information you need, including a complete list of its features, technical specifications, and reviews. Click here to get redirected.
For more helpful articles like this, you may read around in our blog and learn more about HDMI devices and their many uses for different kinds of situations.